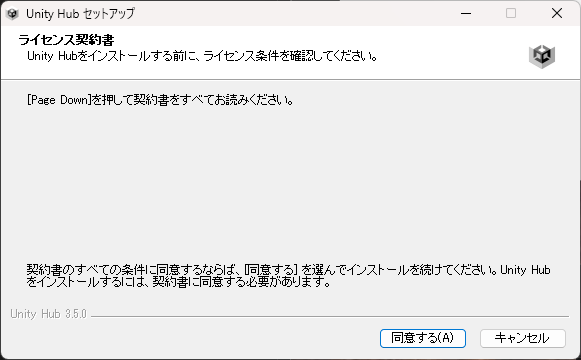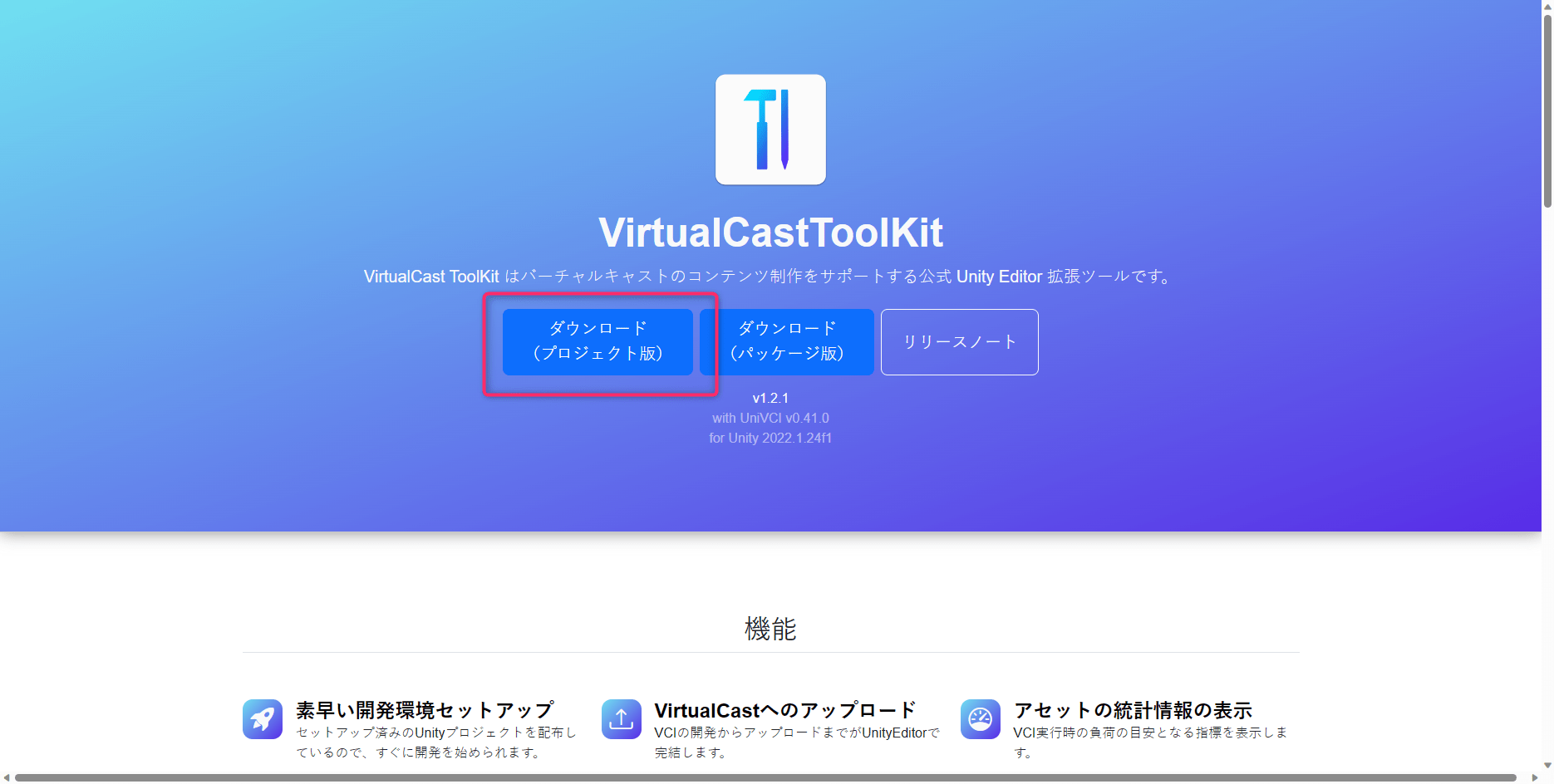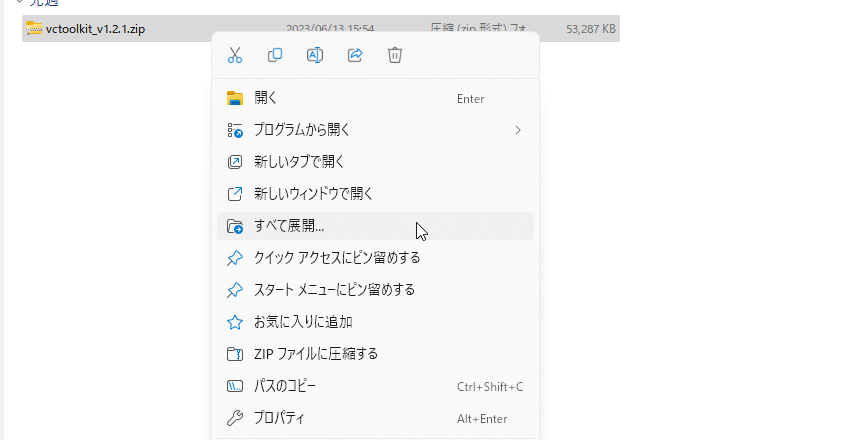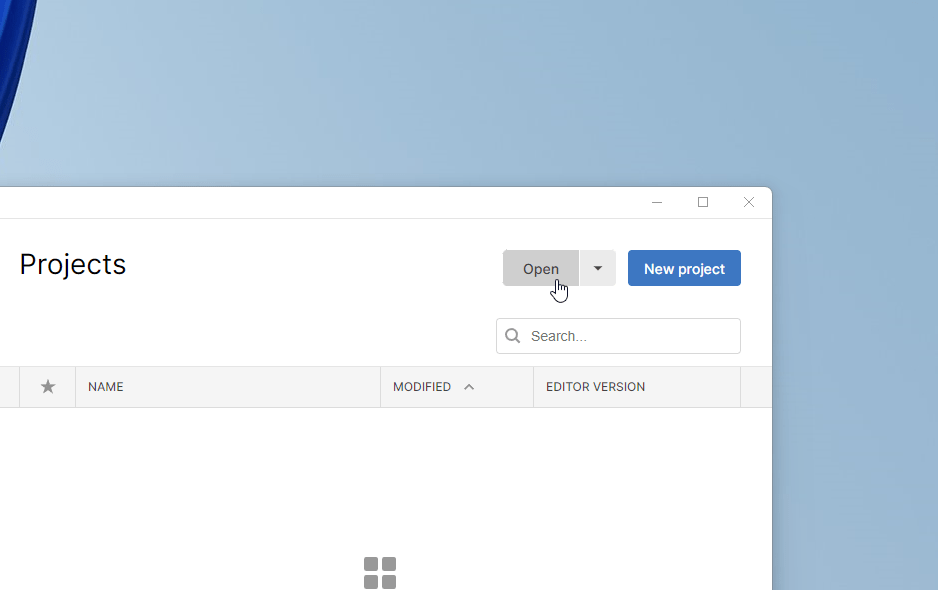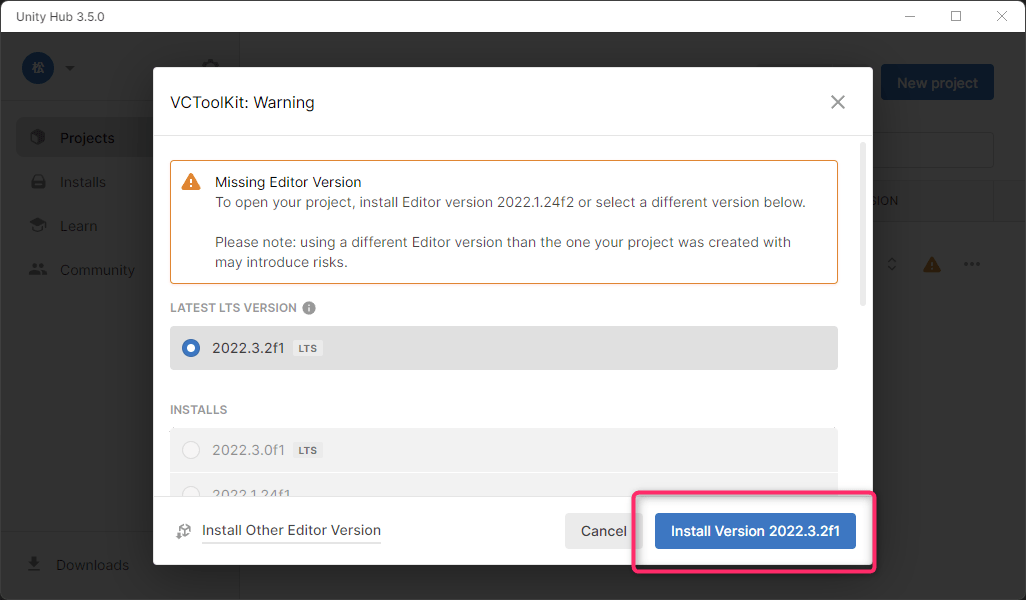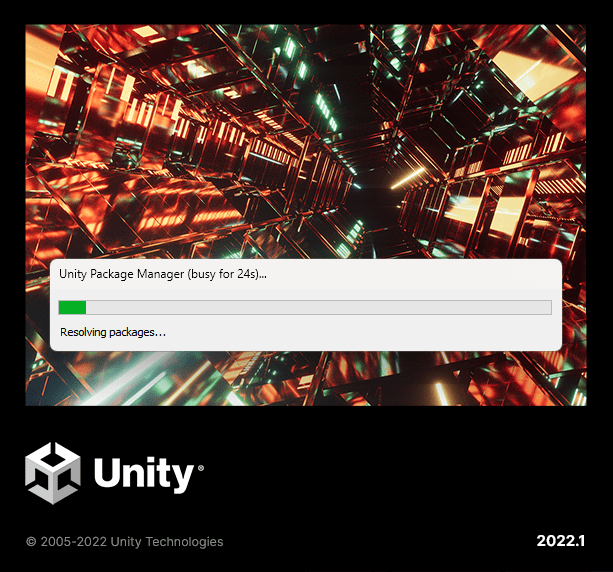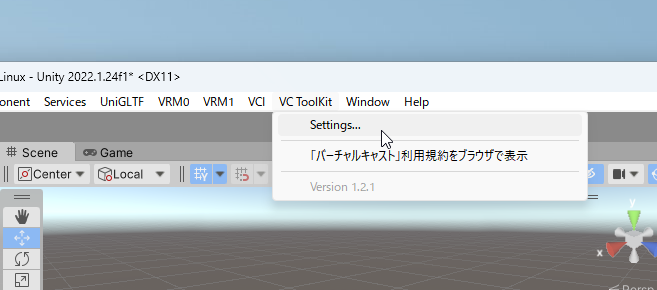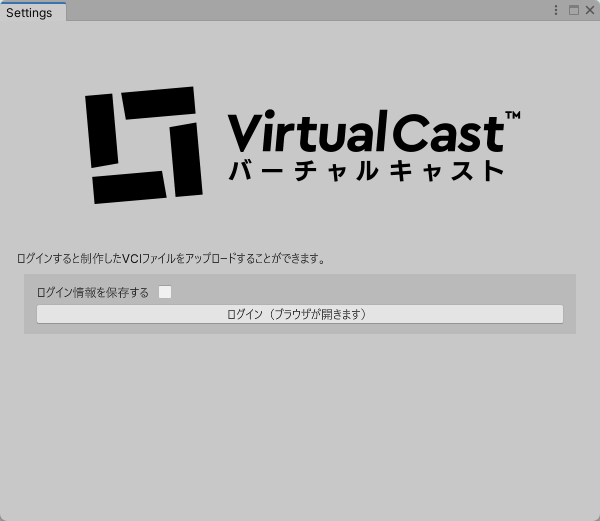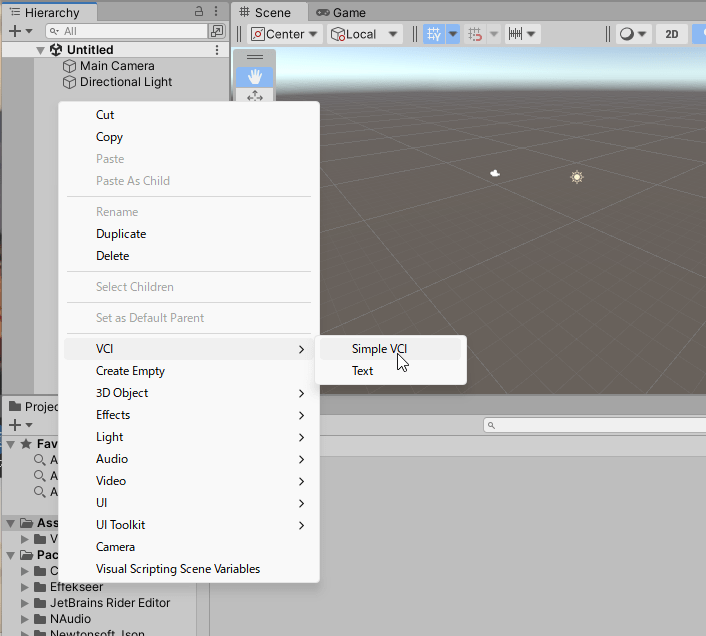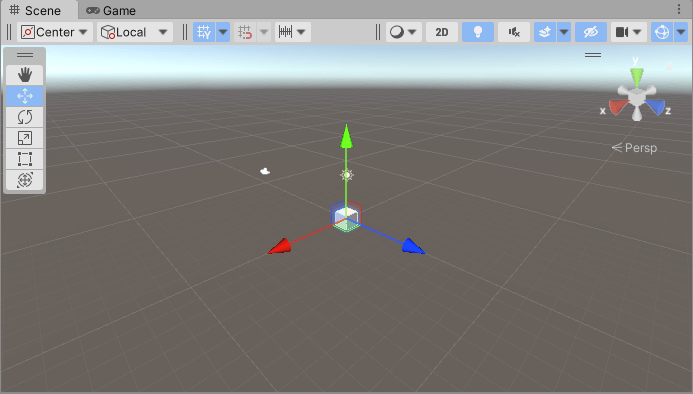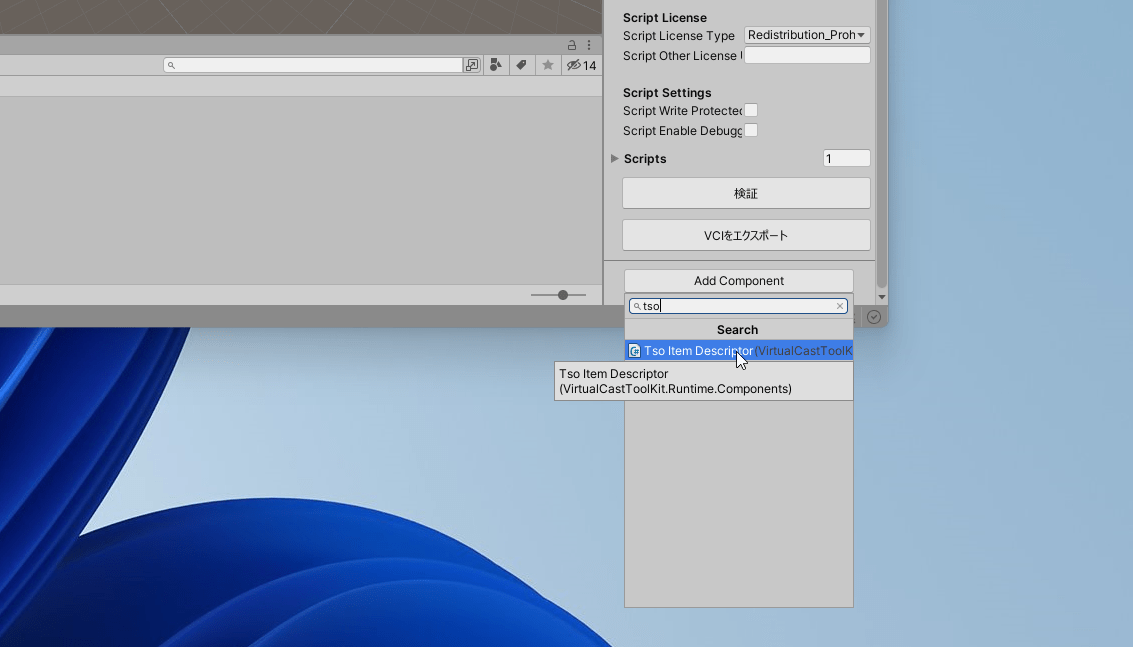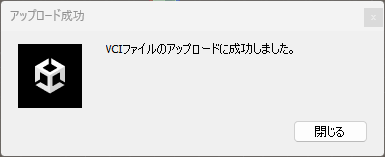Getting Started#
注釈
OSはWindowsを想定しています。
1. セットアップ#
UnityHubをダウンロードします。
UnityHubをインストールします。
VirtualCastToolKit(プロジェクト版) をダウンロードします。
VirtualCastToolKitを展開します。
UnityHubの「Open」をクリックし、展開したフォルダーの中にある「VCToolKit」フォルダーを選択して開きます。
指示にしたがって必要なバージョンのUnityをインストールします。
デフォルトではVisual Studio Communityを一緒にインストールする設定になっておりますが、VCIの作成には不要ですのでチェックを外してかまいません。
インストールが完了し、「Open "VCToolKit"」をクリックするとUnityが起動します。起動には時間がかかる場合があります。
メニューの「VCToolKit」→「Settings」を選択します。
画面の指示にしたがって、VirtualCastにログインします。
2. VCIの作成#
Hierarchy Viewの何もないスペースで右クリックし、メニューから「VCI」→「Simple VCI」を選択します。
Cubeが生成されます。
Hierarchy Viewの「VCIObject」を選択し、Inspector Viewの「VCI Object」の「Title」を「MyFirstVCI」、「Author」に自分のハンドルネームを入力します。
「VCI Object」の「Title」をクリックして展開し、「main.lua」の「Sourcs」に以下のコードを貼り付けます。
function updateAll()
local _, h = math.modf(os.clock() / 10)
local c = Color.HSVToRGB(h, 0.5, 1)
vci.assets.material.SetColorFromIndex(0, c)
end